メンバー設定
このページではメンバー設定について説明します。メンバー設定ページでできることメンバー登録フォームから申請してきた新規のメンバーの承認や、非承認への変更、削除などが行えます。承認したメンバーに一部の権限...
wikiDBのデータリストページ(/{wiki_id}/db/{wikidb_id})の表示は2021/06/17にリストテンプレートを利用する表示になりました。
ただ、この変更により編集リンクがなくなったりと前の表示にしたいというご意見が見られましたので、リストテンプレート編集とCSSカスタマイズを使用して表示を変える方法をご紹介します。ご参考までにどうぞ。
以下、wikiDBSandboxの表示を例に説明していきます。
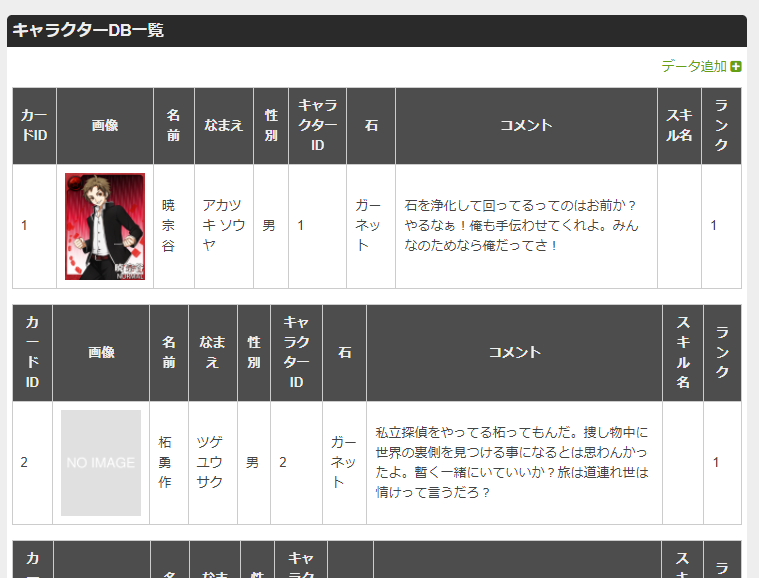
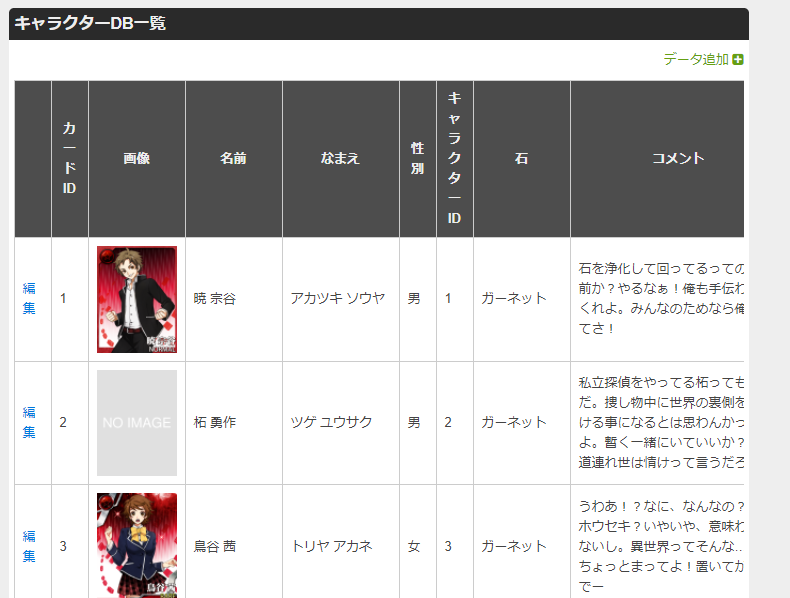
編集およびデータページリンクの作成は置き換えタグで行います。
| 編集リンク | @edit_link[リンク文字列]@ |
|---|---|
| データページリンク | @page_link[リンク文字列]@ |
編集リンクを作成したい場合は、@edit_link[リンク文字列]@を、データページリンクを作成したい倍は、@page_link[リンク文字列]@をテンプレート編集画面で記述してください。
リンク文字列の部分は自由に変更してください。例では編集に変更しています。
データページリンクなどをカード名などデータに紐付けたい場合は、@page_link[@col[識別ID]@]@ とすることでリンクを作成できます。
テーブル要素がuk-overflow-containerをもつdivタグで囲まれている可能性があります。
divタグは残して、classだけ削除してください。
これをソースモードなどで削除しないと、以下の手順をとっても表示が前の状態になりませんのでご注意ください。
おおまかに分けて以下3種類の変更をかけていきます。
今の表示ですとテーブルの上下の余白の有無、セル幅の指定などがうまく通らないことがあるのでこれらに対処します。
#db_data_list table.uk-table { margin: 0px; table-layout:fixed; }
上の変更までだと表が並んでいる状態ですので、一番上の見出し以外を消して、テーブル枠が並んで太く見えるのを解消しようと思います。
テンプレートがwikiモードの場合
#db_data_list table.uk-table:not(:first-child) { margin-top: -1px; }
#db_data_list table.uk-table:not(:first-child) tr:first-child{ visibility: collapse; }
テンプレートが見たままモードの場合
#db_data_list div.uk-margin-bottom div:not(:first-child) { margin-top: -1px; }
#db_data_list div.uk-margin-bottom div:not(:first-child) tr:first-child{ visibility: collapse; }
最後に各列に対する幅を指定する必要があります。
テーブルのセル幅は基本的に1行目に依存するので、見出し行に対して幅を指定していきます。
このとき、2-1の工程でtable-layoutをfixedに指定している都合、すべてのセルに対して幅を指定しないと表示が崩れます。
指定方法は一つ一つでもかまいませんし、一括した指定でもかまいません。
例では一つ一つに対して指定しています。項目数が10個と編集用セルをあわせて11個のセルがあるので、11の幅を指定しています。
※幅指定の際の目安として、半角文字2文字、全角文字1文字が13pxです。
※4桁数字なら30px、日本語10文字なら140pxあれば折り返されずに表示されます。(数字は余裕をもたせてあります)
#db_data_list table.uk-table tr th:nth-of-type(1) { width: 20px; }
#db_data_list table.uk-table tr th:nth-of-type(2) { width: 20px; }
#db_data_list table.uk-table tr th:nth-of-type(3) { width: 80px; }
#db_data_list table.uk-table tr th:nth-of-type(4) { width: 80px; }
#db_data_list table.uk-table tr th:nth-of-type(5) { width: 100px; }
#db_data_list table.uk-table tr th:nth-of-type(6) { width: 20px; }
#db_data_list table.uk-table tr th:nth-of-type(7) { width: 20px; }
#db_data_list table.uk-table tr th:nth-of-type(8) { width: 80px; }
#db_data_list table.uk-table tr th:nth-of-type(9) { width: 200px; }
#db_data_list table.uk-table tr th:nth-of-type(10) { width: 50px; }
#db_data_list table.uk-table tr th:nth-of-type(11) { width: 50px; }
全幅共通でいいから一括して指定したい場合は以下のような形です。
#db_data_list table.uk-table tr th { width: 80px; }
複数のDBを作成した場合の幅指定について
データを囲むdiv要素にdata-wikidb_id属性が付与されています。
これをCSSで追加指定することで、DB毎にデータ一覧の表示を変更することが出来ます。
ID指定に加えて、属性内容による指定を以下のように追加してください。
#db_data_list[data-wikidb_id=wikiDB識別ID]
例で記述したCSSをまとめると以下になります。例で指定しているCSSカスタマイズは以下のみです。
ここであげたCSSはあくまでも一例に過ぎません。ユーザ様各自ご自由にカスタマイズしてください。
#db_data_list table.uk-table { margin: 0px; table-layout:fixed; }
#db_data_list table.uk-table:not(:first-child) { margin-top: -1px; }
#db_data_list table.uk-table:not(:first-child) tr:first-child{ visibility: collapse; }
#db_data_list table.uk-table tr th:nth-of-type(1) { width: 20px; }
#db_data_list table.uk-table tr th:nth-of-type(2) { width: 20px; }
#db_data_list table.uk-table tr th:nth-of-type(3) { width: 80px; }
#db_data_list table.uk-table tr th:nth-of-type(4) { width: 80px; }
#db_data_list table.uk-table tr th:nth-of-type(5) { width: 100px; }
#db_data_list table.uk-table tr th:nth-of-type(6) { width: 20px; }
#db_data_list table.uk-table tr th:nth-of-type(7) { width: 20px; }
#db_data_list table.uk-table tr th:nth-of-type(8) { width: 80px; }
#db_data_list table.uk-table tr th:nth-of-type(9) { width: 200px; }
#db_data_list table.uk-table tr th:nth-of-type(10) { width: 50px; }
#db_data_list table.uk-table tr th:nth-of-type(11) { width: 50px; }
シェアボタン: このページをSNSに投稿するのに便利です。
このページではメンバー設定について説明します。メンバー設定ページでできることメンバー登録フォームから申請してきた新規のメンバーの承認や、非承認への変更、削除などが行えます。承認したメンバーに一部の権限...
基本表記とプラグインの機能について#vote(投票識別ID)投票画面を表示します。パラメーターはカンマ(,)区切りで記述してください。※投票の作成は「投票機能について」を参照してください。パラメータ一...
ページ編集が、wikiモードの時に利用できます。利用できるWiki記法リスト ページ読み込み(include,inc,include_cache) divタグ括り(div) 文字色指定(color) ...
登録/退会関連登録されているメールアドレスを変更したい管理画面の右上にある「設定」から、「メールアドレス変更」を選択してください。パスワードを変更したい管理画面の右上にある「設定」から、「パスワード変...
基本表記とプラグインの機能について#flash_embed(swfファイルのURL)Flashを埋め込んで表示するプラグインです。パラメータ一覧パラメータ説明url埋めこみたいフラッシュファイルのUR...
投票機能とは(管理人がログイン時に作成設置できます。)独自の投票を作成することが可能な機能になります。アンケートのような使い方や人気投票の作成などにご利用できるかと思います。期限や投票回数、一度の投票...
1. 作成ページへ移動する(管理人がログイン時に作成設置できます。)下部画像のように、投票作成のページには上部メニューの「ツール」→「投票の作成」から移動できます。2. 各種設定を変更する作...
Wiki3をはじめよう Wiki3とは? 新規登録する 管理画面にログインする 追加でWikiを作成する Wikiの作り方(初心者ガイド)Wikiの管理画面の使い方 基本設定 デザイン設定 ライブラリ...
ここでは、アフィリエイト設定で設定できる各項目についての説明を行います。 設定画面の場所wikiの管理ページの左側にあるアフィリエイト設定より、設定を行ってください。※順次、アフィリエイト先...
wikiモードを使用して編集している際に、「これってどうすればいいんだろう?」の解決策の一例を紹介するページです。編集の一助になれば幸いです。テーブル関連横幅の大きいテーブルをスマホで表示する(画面か...
wikiモードでテーブルを作成したページをスマホで見た際に、テーブルが画面からはみ出てしまう事象の対応方法について記述します。対処方法画面からはみ出てしまうテーブルをuk-overflow-conta...
基本表記とプラグインの機能について#amazon(商品ID)指定した商品のAmazonリンクを作成するプラグインです。wikiの設定でAmazonアソシエイトIDが設定されている場合、アフィリエイトリ...
基本表記とプラグインの機能について#showrss(RSSリンク)指定したRSSからリンクを表示するプラグインです。パラメータ一覧パラメータ説明urlRSSのURLを指定しますlinelimit=数字...
スパム対策でできることスパム対策として Wiki編集(ページ新規作成)の禁止ワード(NGワード) Wiki編集(ページ新規作成)の除外ワード(ホワイトワード) コメント投稿の禁止ワード(NGワード) ...
今後Wiki3に実装してほしい このプラグインを改善してほしいなど、Wiki3のプラグインについてご意見やご要望ありましたら、このページのコメント欄にてお気軽にご連絡ください。現在実装されているプラ...
ゲーム攻略wiki作成に向いているかどうか?自分自身がターゲットのゲームが好きであること好きでもないゲームを稼ぐためにやるのは無駄な労力で終わるから諦めましょう。理由やっていないゲームだと...
コメントNGID機能とは特定IDのコメントを不可視にすることができる機能です。荒らし行為の書き込みを見たくない方は、ぜひご利用ください。※この機能を使用するにはコメントのIDが表示されている必要があり...
基本表記とプラグインの機能について#recent_comment()#recent_comment(パラメーター)最近のコメントを表示します。パラメーターを指定すると動作を変更できます。パラメーターは...
Wiki3のウィキ内検索(β版)についてWiki3の管理者・メンバーがログインしている場合のみ、ページ本文またはページタイトルに対して完全一致の検索ができる機能です。 単純な単一検索のみ対応...
このページでは、ページ作成時に使える各プラグインについて説明します。プラグインの呼び出し方編集画面のプラグインボタンをクリックすると、画面右側にプラグインメニューが開きます。メニューの中から任意のプラ...
「武器A」といったページが作成済されている状態からDBに移行し、
DB一覧「武器名A」を選択したら「識別ID」のページに飛ぶデザインを計画中です。
いずれは識別IDページに既存「武器名A」情報を転記する予定ですが、
現状未整備のため既存の「武器名」ページに飛べるようにしたい。
てわけで、DB項目名と同名ページに飛べるようにしようと、
「[[@col[ページ名]@]]」と入力したのですが、
「@col[ページ名]@」のページを新規の名前で作る画面に飛びます。
DBをリスト表示されたリンクから、既存ページに飛べるようにする方法はないでしょうか
プラグイン改修の要望です。
&blanklink()の中で&sub()や&ruby()を使えるようにしていただけますと幸いです。
失礼、板違いでした・・
コメントについてです。
・他Wikiの「コメントログ」のように、[#recent_comment]等に内容を伏せてコメント通知できないでしょうか。
「中身をその場で見せられる」か「自分で開いて見に行く」かの2択の間が欲しいです
・コメントへの「いいね」「わるいね」のようなリアクションボタンが欲しいです。コメント自体にデータ付けするのが難しいなら、いいね自体をコメント履歴に乗らない透明コメントとして処理して頂ければ。評価によって文字が大きくなったり非表示になったりすると最高ですが
画像の貼り方を誰か教えてください